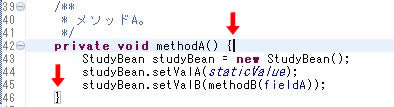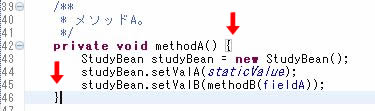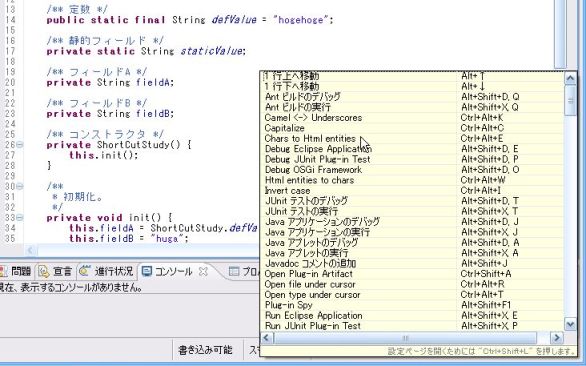Ctrl + M … アクティブビューまたはエディタの最大化
| 機能 | アクティブなビュー、エディタを最大化します。 |
| キー | Ctrl + M |
| 運指 | Ctrl(左小) + M(右人) |
| 分類 | その他系、いつでもどこでも |
アクティブなビュー、エディタを、Eclipseウィンドウ内に最大化表示します。ちっこいモニターで作業してる時とか、他の人にソースを見せながら説明したりする時などに重宝します。もう一度「Ctrl + M」を押すと、元の大きさに戻ります。
ちなみにマウスでも、エディタやビューのタブをダブルクリックすると同じ動きをします。
Ctrl + Shift + F … フォーマット
| 機能 | ソースを整形します。 |
| キー | Ctrl + Shift + F |
| 運指 | Ctrl(左小) + Shift(左薬) + F(左人) |
| 分類 | 編集系、エディタで使用 |
ソースの見た目をルールに従って整形します。余分な空白や改行の削除や、中カッコの位置あわせ、インデント合わせなど。
この整形ルールは設定によって細かくカスタマイズ出来るので、開発現場固有のルールに合わせたり、または自分用に見やすい設定を作るのも良いですが、僕はデフォルトでも特に不満は無いので、あまり触った事はないです。
(「ツールバー」→「ウィンドウ」→「設定」→「Java」→「コードスタイル」→「フォーマッター」)
また、設定で保存時にフォーマットを自動でやってくれるようにすることも出来ます。
(「ツールバー」→「ウィンドウ」→「設定」→「Java」→「エディタ」→「保管アクション」)
でもたまにフォーマットして欲しくない時もあるので、僕は自分でCtrl + Shift + F を押すようにしてます。
- 関連
- インポートの編成(Ctrl + Shift + O) … 必要なインポート文を自動で追加し、不要なインポート文を削除します。
F11 … デバッグ
| 機能 | Javaアプリケーションをデバッグ起動します。 |
| キー | F11 |
| 運指 | F11(右小) |
| 分類 | 実行系、いつでもどこでも |
Javaアプリケーションをデバッグ実行します。ツールバーのデバッグボタンを押したのと同じ動きをします。
具体的には、以下の優先順でデバッグ起動を試すっぽいです。
- mainメソッドを持ったクラスのエディタがアクティブなら、そのクラスを実行する。
- 過去に実行した履歴がある場合、前回の実行を再実行する。
- アクティブなエディタが属しているプロジェクトの中から、起動できる(mainメソッドのある)クラスを探して起動。
これは良く使うなぁ。JUnit使ってる時とか特に。「エラー、修正、F11」の無限ループです(+_+)
- 関連
- 実行(Ctrl + F11) … Javaアプリケーションを実行します。
- Javaアプリケーションのデバッグ(Alt + Shift + D , J)
Ctrl + F11 … 実行
| 機能 | Javaアプリケーションを実行します。 |
| キー | Ctrl + F11 |
| 運指 | Ctrl(左小) + F11(右小) |
| 分類 | 実行系、いつでもどこでも |
Javaアプリケーションを実行します。ツールバーの実行ボタンを押したのと同じ動きをします。
具体的には、以下の優先順で起動を試すっぽいです。
- mainメソッドを持ったクラスのエディタがアクティブなら、そのクラスを実行する。
- 過去に実行した履歴がある場合、前回の実行を再実行する。
- アクティブなエディタが属しているプロジェクトの中から、起動できる(mainメソッドのある)クラスを探して起動。
開発中はデバッグで実行する事の方が多いから、僕はあまり使いません。
ちなみに、
右Ctrl(左親) + F11(左人)
の運指で、片手で押すのも良いです。
Ctrl + Shift + P … 対応する括弧へ移動
F3 … 宣言を開く
| 機能 | カーソル上の要素の宣言部分に移動する。 |
| キー | F3 |
| 運指 | F3(左人) |
| 分類 | 移動系、エディタで使用、クラスに使用 |
カーソルがある(または選択した)要素が、宣言された場所へジャンプします。変数、メソッド、クラス、コンストラクタ、定数のどれでも使えるので、ソースを読む時には欠かせません。
移動系で一番メジャーなのがコレですかね。
同じ事が
Ctrl + マウス左クリック
でも出来るので、こっち使ってる人の方が多いかな?
Ctrlを押しながらマウスを動かすと、クリック出来る要素がHTMLリンクのように青色下線付きに変わるので、見た目的にはマウスの方がわかりやすいかも。
右手がマウスを握ってる時は「Ctrl + マウス左」、両手がキーボードの上にあるときは「F3」と、使い分けると良いです。
Ctrl + Shift + L … キーアシストを表示
| 機能 | Eclipseに設定されている、ショートカットキーの一覧を表示します。 |
| キー | Ctrl + Shift + L |
| 運指 | Ctrl(左小) + Shift(左薬) + L(右薬) |
| 分類 | その他系、いつでもどこでも |
正直、この一覧を見ただけでは「どういう機能かわかんねー(+_+)」ってモノばかりなんですが…
一度は覚えたんだけど、ど忘れてしまったショートカットを探したりするのに使えます。
ヒマつぶしに眺めてると、何となくやる気が出ます(笑)
新しい発見とか、今やってる作業を早く終わらせる方法が思いついたりする事もあったり。
ちなみに、一覧表示中にもう一度「Ctrl + Shift + L」を押すと、キーバインドの設定画面が開きます。(「ツールバー」→「ウィンドウ」→「設定」→「一般」→「キー」 の画面。)
ここでショートカットのキーバインドをカスタマイズしたり、キーバインドが割り当てられていない機能に、オリジナルのキーバインドを割り当てたりする事も出来ます。