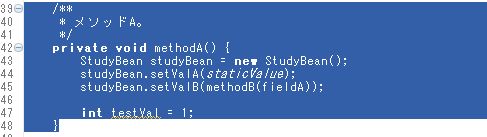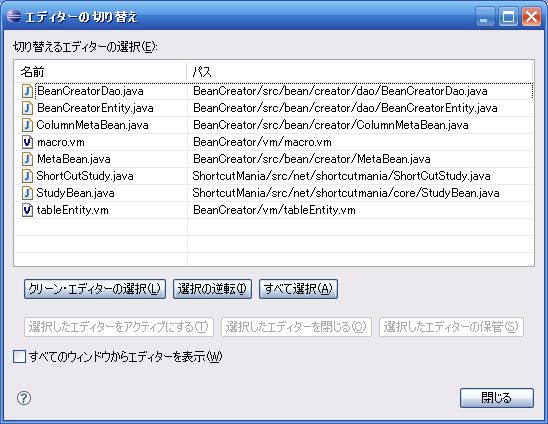Ctrl + / … コメントの切り替え
| 機能 | 選択行をコメントアウト/復帰します。 |
| キー | Ctrl + / |
| 運指 | Ctrl(左小) + /(右小) |
| 分類 | 編集系、エディタで使用 |
エディタ上で選択した行をコメントアウト、またはコメントから復帰します。
コメントアウトしたい行に、カーソルバーを置きます。
(カーソルバーの場所はどこでも良いです。選択しても同じです。)↓

「Ctrl + / (スラッシュ)」を押すと、コメントアウトされます。↓

もう一度押すと、元に戻ります。
↓のように、まとめてコメントアウトできます。

デバッグ中など、一時的に処理を外したい時に便利ですね。
ただし、コメント行と非コメント行が混在している範囲を選択して「Ctrl + /」を押すと、コメントが2重に掛かってしまったりするので、注意が要ります。
Ctrl + Space … コンテンツ・アシスト
| 機能 | 変数名、クラス名の入力補完、テンプレート呼び出し。 |
| キー | Ctrl + Space |
| 運指 | Ctrl(左小) + Space(左親) |
| 分類 | 編集系、エディタで使用 |
クラス名、変数名、メソッド名など、あらゆるJava要素名の入力を補完します。また、事前に登録されているテンプレートをキーワードから呼び出します。
Eclipseでショートカットと言うと、まずこれを上げる人が多いんじゃないでしょうか。いつどこで押しても、その時その場所に必要そうな要素の候補をリストアップし、文字を入力するたびに要素を絞り込んでくれます。
ソース書いてて、分からんかったり、面倒臭かったりしたら、とりあえず押しとけ、という感じですね。
一応、細かく説明しますが、すごく良く出来た機能なので、何も考えなくても感覚的に使えると思います。
↓は、いきなり何もない所で「Ctrl + Space」を押してみた図。カーソルは「methodA」の中ですが、この場にいきなり記述しても問題ない要素の候補が列挙されます。
(所属しているクラス、ローカル変数、クラス変数、継承メソッド、自クラスのメソッド、getClass()メソッド)
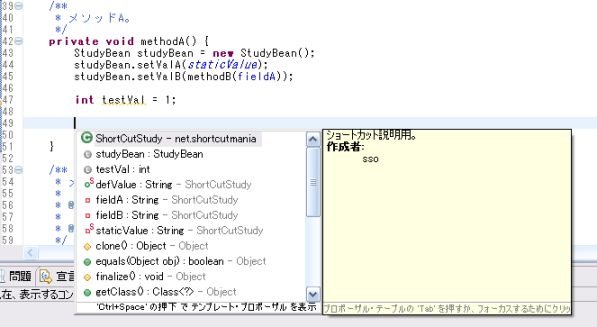
このリストの中から、要素を十字キーで選らんでEnter、で記述出来ますが、文字入力することで、候補リストから絞り込み検索できます。ここでは「t」を入力しましたが、続けて入力していく度に、絞り込まれていきます。(候補が一つになった時点で、Enterキーを押せば、残りの記述が補完されます。)↓
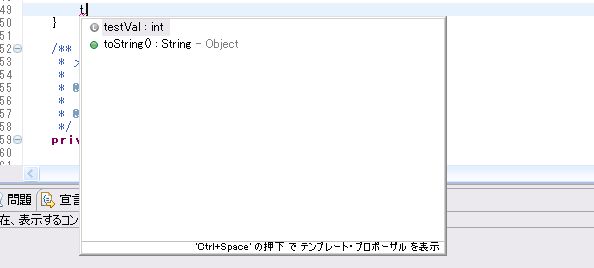
今度は、最初に「t」を入力してから「Ctrl + Space」を押してみた図。すると、頭が「t」で始まる要素で、この場に記述できるモノが全て列挙されます。この場合、現在のソースが属するプロジェクトにビルドパスが通ったJavaクラスや、「t」で始まるJavaキーワード(try、throw)、「t」で始まるテンプレートなども、候補リストに含まれます。
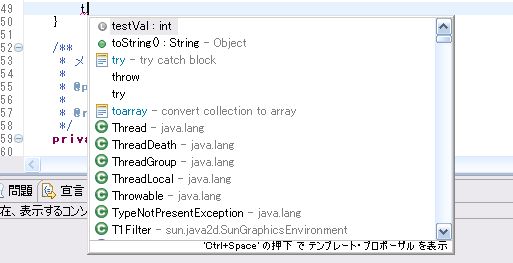
この「ビルドパスが通ったJavaクラス」を列挙し、絞り込み検索してくれる、という所が、この機能のミソですね。この機能のおかげで、使いたいクラス名のスペルをはっきり覚えていなくても、何文字か書いて「Ctrl + Space」と入力するだけで、Eclipseが探してきて書いてくれるので、圧倒的にコーディングがラクになります。入力ミスも減りますし、使わない手はありません。
「Ctrl + Space」にはもう一つ重要な機能として「テンプレート呼び出し」があるんですが、別記事にします。
- 関連
- テンプレートについて(Lv2) … テンプレート機能の使い方や特徴など。
- クイック・アシスト - ローカル変数への代入(Ctrl + 2, L) … ローカル変数作成のコードを補完します。
- クイック・アシスト - フィールドへの代入(Ctrl + 2, F) … フィールド作成のコードを補完します。
Ctrl + L … 指定行へジャンプ
| 機能 | 指定した行番号へジャンプします。 |
| キー | Ctrl + L |
| 運指 | Ctrl(左小) + L(右薬) |
| 分類 | 移動系、エディタで使用 |
指定した行番号へジャンプします。移動したい行番号を入力してEnter、でジャンプします。
Eclipseには、要素名にひっかけて移動する手段が豊富にあるので、正直、あまりお勧めはしません。テキストエディタでJavaを書いていた頃のやり方に馴染んでる人用、ですかね。
それでも、一つメソッドが異常に長くなるようなスタイルで、コードを書く人やプロジェクトもまだまだ多いので、そういうソースに出会ってしまった時は、行番号を目印にした方が効率がよかったりします。
今時、声高に言うほどの事でも無い気もしますが、「適切な意味のある単位で処理をメソッドやクラスに分割して、分かりやすく見通しのよい名前を付ける」ように意識してコードを書く事で、Eclipseの機能をフル活用出来るようになるんだと思います。適当に何の規則性もないような名前で要素名を作ると、多くのショートカットはただ覚えるのが面倒なだけで、あまり便利に感じられないんじゃないか、と。
なので、もしこの「Ctrl + L」に頼ってる人がいるなら、行番号より要素の名前を意識した方が上達しますよー、と言いたいです。Eclipseさんは、そのように出来ています。
とはいえ、この辺の考え方は言語や世代によっても様々だと思うので、状況によって使い分けて行きましょう。
- 関連
- 検索と置換(Ctrl + F) … アクティブエディタ内を、文字列検索・置換します。
- クイック・アウトライン(Ctrl + O) … アクティブなエディタ上のアウトライン要素に対して、絞り込み検索でジャンプします。
- 次の注釈(Ctrl + .(ドット)) … 次の注釈にジャンプします。
- 前の注釈(Ctrl + ,(カンマ)) … 前の注釈にジャンプします。
Ctrl + E … エディタの即時切り替え
| 機能 | 開いているエディタを絞り込み検索方式で切り替えます。 |
| キー | Ctrl + E |
| 運指 | Ctrl(左小) + E(左人) |
| 分類 | 移動系、いつでもどこでも |
エディタを大量に開いていると、画面に収まりきらないエディタが、タブバー上に「>>4」のように表示されますよね。↓

この「>>4」をクリックすると、画面に表示されてないエディタが見れますが、この「>>4」へのショートカットが、「Ctrl + E」です。↓
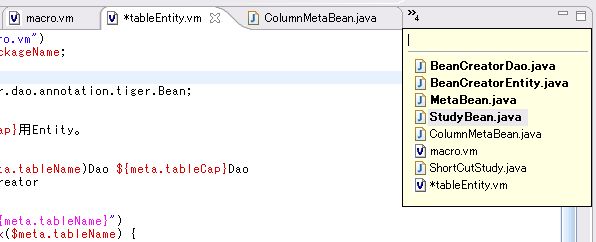
この黄窓を開くと、黄窓の上部にカーソルバーがいて、そのまま文字入力が出来るんですが、ここでファイル名の絞り込みが出来ます。試しに「s」を入力すると、↓
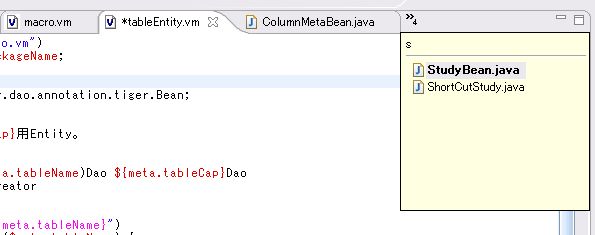
のように絞り込まれるので、1件まで絞ってEnterキーを押すか、適当な数になったら十字キー上下で選んでEnterで、エディタを切り替えます。この検索領域には「*」や「?」などのワイルドカードも使えます。
状況によって最速な移動法は変わりますが、個人的にこのショートカットは、使いどころが難しいので苦手です。「Ctrl + Shift + T」「Ctrl + Shift + R」を使う事の方が多いです。すでに開いているファイルだと分かっているなら、こちらの方がいいのかもしれません。
- 関連
- エディタの切り替え(Ctrl + Shift + E) … 「エディタの切り替え」ダイアログを表示します。
- 次のエディタ(Ctrl + F6) … Windowsの「Alt + Tab」方式でエディタを切り替えます。
- 型を開く(Ctrl + Shift + T) … Javaの型(クラス)を開くためのダイアログを表示します。
- リソースを開く(Ctrl + Shift + R) … リソースを開くためのダイアログを表示します。
Ctrl + Shift + E … エディタの切り替え
| 機能 | 「エディタの切り替え」ダイアログを表示します。 |
| キー | Ctrl + Shift + E |
| 運指 | Ctrl(左小) + Shift(左薬) + E(左人) |
| 分類 | 移動系、いつでもどこでも |
「エディタの切り替え」ダイアログを表示します。ダイアログ内には、現在開いているエディタが一覧で表示されます。複数のエディタを選択して、まとめて閉じたり、編集済みのエディタをまとめてセーブしたり出来ます。
- ボタンの機能
- クリーンエディタの選択 … 未編集のエディタを全て選択します。
後のボタンは見たままです。
他に良いショートカットがたくさんあるので、、あまり使いません。たくさん開いているエディタを、一覧でゆっくり見たい時には良いかもしれません。
- 関連
- エディタの即時切り替え(Ctrl + E) … 開いているエディタを絞り込み検索方式で切り替えます。
- 次のエディタ(Ctrl + F6) … 開いているエディタをWindowsの「Alt + Tab」方式で切り替えます。
Ctrl + Shift + W … すべて閉じる
| 機能 | 開いている全てのエディタを閉じます。 |
| キー | Ctrl + Shift + W |
| 運指 | Ctrl(左小) + Shift(左薬) + W(左人) |
| 分類 | その他系、いつでもどこでも |
開いている全てのエディタを閉じます。「F3」とか「Ctrl + 左クリック」とか使ってると、気付いたら開いてるエディタの枚数がすごい事になってたりするので、エディタがたまってきたら「Ctrl + Shift + W」を押して、いったん画面を綺麗にして、ついでに頭もリセットすると良いです。
- 関連
- エディタを閉じる(Ctrl + W) … アクティブなエディタを閉じます。
- 宣言を開く(F3) … 選択した要素の宣言部にジャンプします。
Ctrl + W … エディタを閉じる
| 機能 | アクティブなエディタを閉じます。 |
| キー | Ctrl + W |
| 運指 | Ctrl(左小) + W(左人) |
| 分類 | その他系、いつでもどこでも |
アクティブなエディタを閉じます。「別にマウスで×ボタン押せばいいじゃん」ってな機能ですが、×ボタンのちっちゃいマトにカーソルを合わせるのが億劫だし、目がショボショボするのでよく使います。
- 関連
- すべて閉じる(Ctrl + Shift + W) … 全てのエディタを閉じます。